写真の加工前・加工後を見分ける方法
写真を撮ってインスタグラムで加工して投稿したり、PCでフォトショップで加工したりした後に、どの写真が加工前の画像、オリジナルかが分からなくなってしまうことがあります。加工後の写真は加工前の写真に比べて失われてしまう情報も有るため、加工前の写真を保存しておきたいです。

図1のような場合、見た目で右側の写真が加工後だろうと推測はできます。でも(1)が付いている写真の方がなんとなく加工後っぽいファイル名で気持ち悪いです。
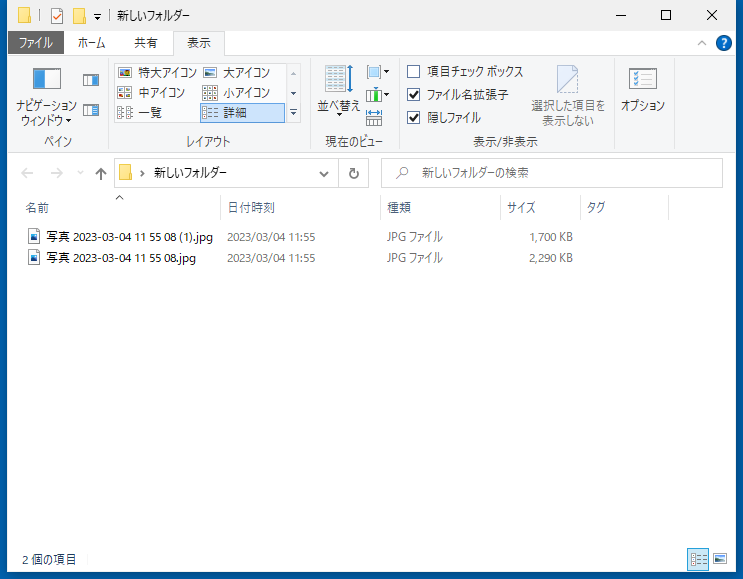
表示レイアウトを詳細に切り替えて容量を確認しても、加工後と思える写真の方が容量が大きいです。
加工前・加工後の見分け方
見分け方1
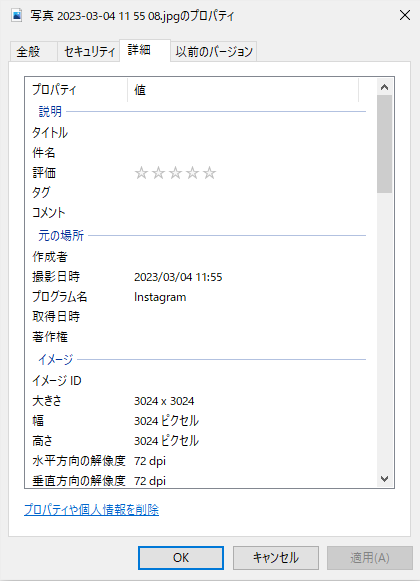
図3のように写真のプロパティを開き、プログラム名を確認することで確認することができます。
見分け方2
写真が多い場合、1枚1枚プロパティを開くのは面倒なので、詳細レイアウトで一覧にした方が便利です。
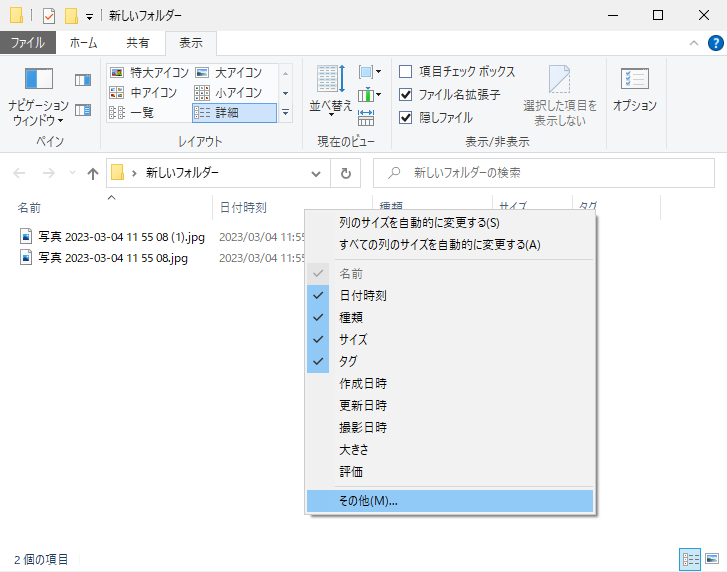
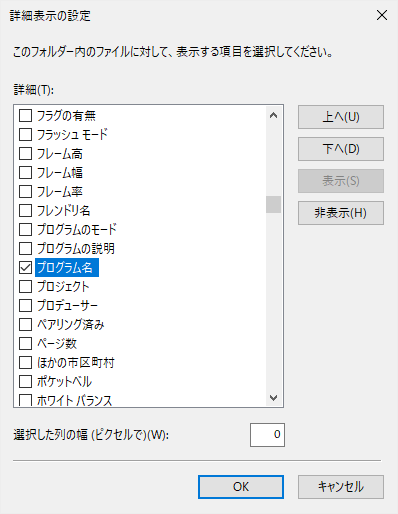
STEP
詳細表示レイアウトのまま、項目名の部分を右クリックし、「その他」をクリックします。(図4)
STEP
「詳細表示の設定」画面で「プログラム名」を探し、チェックを入れ、OKをクリックします。(図5)
STEP
プログラム名が表示されるようになります。ファイル名に(1)が付いている写真のプログラム名は、写真を撮影したアプリの名称が表示されており、(1)が付いていない写真のプログラム名は、「Instagram」となっています。よって、
(1)が付いている写真=加工前
(1)が付いていない写真=加工後
ということが分かりました。(図6)
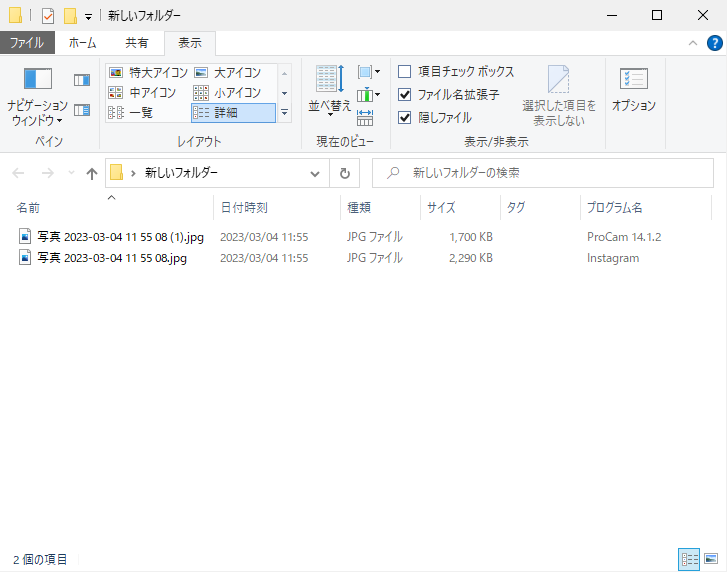
この他にも、「カメラのモデル」、「幅」、「高さ」などなど、多くの項目が有るので、自分にとって便利な項目を表示しておくと重宝します。(図7)
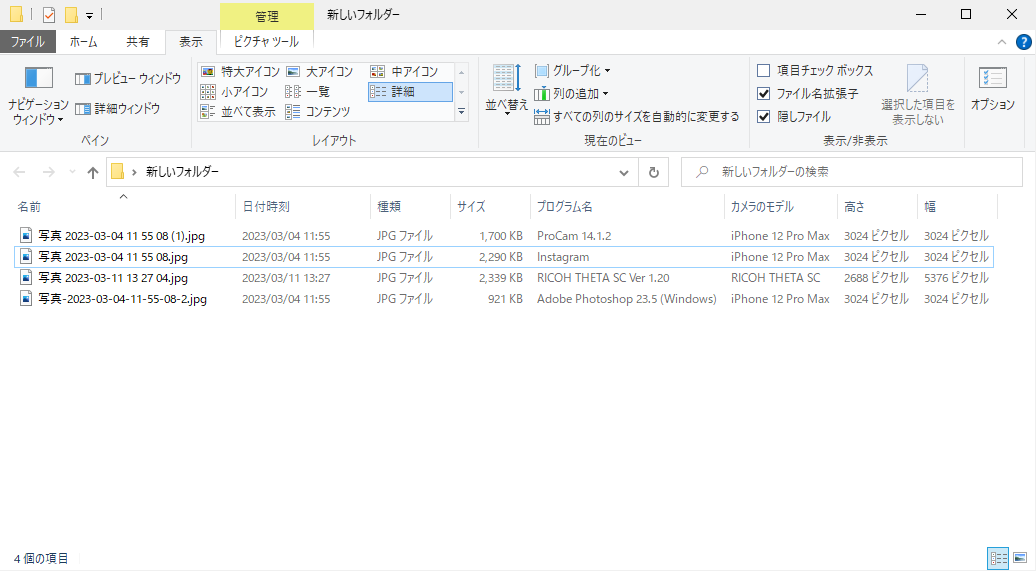
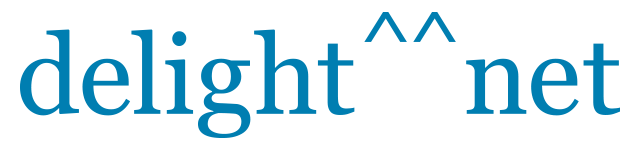
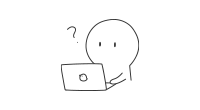
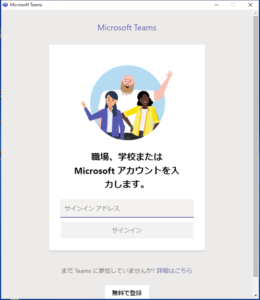



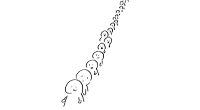
コメント